Before specifying the requirements for the SOCIS AADL designer, I developed a simple demo using the existing TOPCASED AADL Designer, named ADELE. The example is very basic and is based on the specification presented in Table 4-2 of "AADL: An Introduction". The model is not complete but it gives an overview on how to work with the tool, how to create and connect elements. The final purpose is to have AADL code automaticaly generated.
The TOPCASED model files can be downloaded here. The archive contains 3 files:
Summary of the example:
As in the AADL Introduction paper, a process type with the component type name "control_processing" will be defined. The features of the process are an in data port of type sensor_data and an out data port of type command_data.
For this example two thread types, "control_in" and "control_out", are declared. The implementation of the thread types is "control_in.input_processing_01" respectively "control_out.output_processing_01".
The above thread declarations and implementations are required for the "control_processing" process implementation. The example implementation will be named "speed_control" and contains two thread subcomponents which reference the previously defined thread implementations.
In order to achieve this, we will first define the data types. Next the two thread types will be declared and their implementations designed. Now we are ready to declare the process. Last step is to implement it. When we are so far, code generation is straight forward.
Start Topcased in your preferred way: double click on the launcher or from terminal (if working under GNU/Linux). I prefer starting Topcased from terminal because in this way I can see any exceptions that occur.
Create a new "ADELE Project" via "File" -> "New" -> "Other" and then search for "ADELE Project". In the following window name the project "demo" and select "Finish". If the selected perspective is not the "ADELE Perspective" you will be prompted to enable it. Please do so.
You should see the following screen:
Now an ADELE Diagram needs to be created. Righ click on the "demo" inside the "Project Explorer". Select "New" and then "ADELE Diagram". In the following dialog provide the information as follows - be careful to select "Package" in the "Diagram" field:
Inside the "demo" project we previously created, a new folder "demo_ctrl_processing" and two files "demo_ctrl_processing" with the extensions .adele respectively .adeledi are created. Open the "demo_ctrl_processing.adeledi" (by double click on it) and we can move on.
To declare the two data types we need, click on the "Data" component and then click somewhere in the available canvas. Please be careful, as drag-and-drop of the components on the canvas does not work! This will create a data declaration. Name it "sensor_data" and repeat the steps to declare another data type named "command_data". The created objects can be moved after declaration around the canvas by drag-and-drop.
The process of declaring threads is very similar to the "Data type" declaration that we have done earlier. Now select the "Thread" tool inside the "Components" list and then click on a free are in the canvas to the right. Name the thread "control_in". Repeat the process and create the declaration of a second thread named "control_in". The canvas should look like this now (I have moved around the data type declarations):
The same steps need to be repeated in order to create an "Out data port". If the out data port is not directly visible inside the Features palette, then please right click on the small arrow left to the in data port. This will extend the node and the desired data port will become visible:
As a last step before generating code, repeat the process in order to connect the "control_input" thread to demo_ctrl_processing::control_in.input_processing_01. This will end the definition of our first AADL model. We can view the top level:
The TOPCASED model files can be downloaded here. The archive contains 3 files:
- demo_control_processing.aadl contains the generated AADL Code
- demo_control_processing.adele is the XML model representation
- demo_control_processing.adeledi contains the graphical model
Summary of the example:
- Goal: What does the model contain?
- ADELE Project and Diagram set up
- Data type declaration
- Thread declaration
- Thread implementation
- Process declaration & implementation
- AADL code generation
- No .aadl file is generated
1. Goal: What does the model contain?
As in the AADL Introduction paper, a process type with the component type name "control_processing" will be defined. The features of the process are an in data port of type sensor_data and an out data port of type command_data.
For this example two thread types, "control_in" and "control_out", are declared. The implementation of the thread types is "control_in.input_processing_01" respectively "control_out.output_processing_01".
The above thread declarations and implementations are required for the "control_processing" process implementation. The example implementation will be named "speed_control" and contains two thread subcomponents which reference the previously defined thread implementations.
In order to achieve this, we will first define the data types. Next the two thread types will be declared and their implementations designed. Now we are ready to declare the process. Last step is to implement it. When we are so far, code generation is straight forward.
 |
| This is how the final model should look like. [Source Table 4-2: A Simplified Example of an AADL Specification] |
2. ADELE Project and Diagram set up
Start Topcased in your preferred way: double click on the launcher or from terminal (if working under GNU/Linux). I prefer starting Topcased from terminal because in this way I can see any exceptions that occur.
Create a new "ADELE Project" via "File" -> "New" -> "Other" and then search for "ADELE Project". In the following window name the project "demo" and select "Finish". If the selected perspective is not the "ADELE Perspective" you will be prompted to enable it. Please do so.
You should see the following screen:
Now an ADELE Diagram needs to be created. Righ click on the "demo" inside the "Project Explorer". Select "New" and then "ADELE Diagram". In the following dialog provide the information as follows - be careful to select "Package" in the "Diagram" field:
Inside the "demo" project we previously created, a new folder "demo_ctrl_processing" and two files "demo_ctrl_processing" with the extensions .adele respectively .adeledi are created. Open the "demo_ctrl_processing.adeledi" (by double click on it) and we can move on.
3. Data type declaration
To declare the two data types we need, click on the "Data" component and then click somewhere in the available canvas. Please be careful, as drag-and-drop of the components on the canvas does not work! This will create a data declaration. Name it "sensor_data" and repeat the steps to declare another data type named "command_data". The created objects can be moved after declaration around the canvas by drag-and-drop.
4. Thread declaration
The process of declaring threads is very similar to the "Data type" declaration that we have done earlier. Now select the "Thread" tool inside the "Components" list and then click on a free are in the canvas to the right. Name the thread "control_in". Repeat the process and create the declaration of a second thread named "control_in". The canvas should look like this now (I have moved around the data type declarations):
5. Thread implementation
This step of defining the thread implementation is not as intuitive as the thread declaration and might take some time to figure it out. This is done the following way: the "Thread" component tool is selected (as in the previous step) and then click inside of a thread declaration (for the thread declaration we have clicked on some empty place on the canvas). The thread implementation instance appears inside the thread declaration and the thread declaration name (the string before the ".") is taken over from the thread declaration. Complete the implementation name with "input_processing_01" respectively "output_processing_01"
6. Process declaration & implementation
Process declaration
In this step we will define the process named "control_processing" containing 2 features input and output. They will be referencing the data types declared at step 3. input will reference "sensor_data" while output will reference "command_data".
To declare a process select the "Process" component tool and then click on a free space on the canvas. Name the newly created process "control_processing". Next we need to define the two data port futures for the process. For this inside the "Features" palette select the "In Data Port" and then click on the representation of the process. Name the feature "input". Now the feature is created, but it is not connected to the sensor_data type earlier defined. To do this, in the "ODS" section of the workspace (lower part by default) select "Classifier" and then click the button available in the right side named "Choose a classifier". This will open a dialog were you have the possibility to select the correct data type.
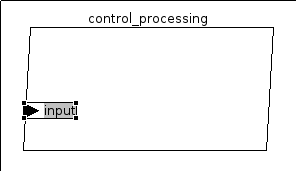 |
| Step 1: define a "In Data Port" feature for the process. |
 |
| Step 2: select in the ODS section the "Classifier" and click in the right side on the "Choose a classifier" |
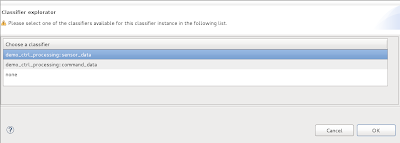 |
| Step 3: in the "Classifier explorator" dialog select the sensor_data type declaration |
The same steps need to be repeated in order to create an "Out data port". If the out data port is not directly visible inside the Features palette, then please right click on the small arrow left to the in data port. This will extend the node and the desired data port will become visible:
Process implementation
The implementation of the process is identical to the thread implementation described at step 5: Select the "Process" from the palette and clicked inside the declaration of the "control_processing" process. Name the implementation control_processing.speed_control:
Next, the two thread subcomponents need to be defined: "control_input" referencing the "control_in.input_processing_01" implementation and "control_output" referencing the "control_out.output_processing_01" implementation. This step is very simple once know the workflow of how to do it. It took me some time to figure this out, but afterwards everything went smoothly. By double clicking on the "control_processing.speed_control" implementation, the following dialog is presented:
The user can select either to "Create Behavior Annex Editor diagram" or "Create Process diagram". For this step, the "Create Process diagram" must be chosen. This will open a new canvas containing the in/out ports that are defined in the process declaration - our case "input" and "output". This is a new layer which is hierarchically one level below the declarations and implementations we previously defined. It can be imagined to be "inside" the process speed_control implementation. On the top margin of the canvas the current working level can be observed:
To navigate between these two layers the toolbar buttons to the right can be used. To go to the higher level use the "up arrow". To open the speed control implementation double click on it's block on the top level. A small green arrow in the top-right corner of the implementation box indicates the presence of a lower level:
Having the Process Diagram defined, we need to add the thread sub-components. In order to do this, we need to navigate inside the control_processing.speed_control implementation (double click). Here add two thread instances by selecting the Thread component and clicking on the canvas. Name one of them "control_input" and the other one "control_output". Next they need to be connected to the thread implementations control_in.input_processing_01 respectively to control_out.output_processing_01. To do this, click on one of the newly created threads. We will use for the example the control_output thread declaration. Select in the "ODS" section of the workspace (lower part by default) the Classifier node. In the right window then click on the button "Choose a classifier" and in the presented dialog choose the demo_ctrl_processing::control_out.output_processing_01 classifier. Your screen should look like this:
As a last step before generating code, repeat the process in order to connect the "control_input" thread to demo_ctrl_processing::control_in.input_processing_01. This will end the definition of our first AADL model. We can view the top level:
7. AADL code generation
Having the difficult jobs behind us, we can invoke the code generator. For this, right click on the "demo_ctrl_processing.adeledi" (or .adele) file in the Project Explorer and select "ADELE" and from the submenu click on "generate aadl code". You can keep in mind, that this is not the only way to start the code generation.
A new file named "demo_ctrl_processing.aadl" can be observed in the project explorer. If no file is generated, please look at section 8.
Having a look over the generated code (the file can be opened by double click), it can be noticed that it is similar to the one presented in Table4-2 (in our demo model the comments are missing):
8. No .aadl file is generated
In my situation, after invoking the code generator as described in step 7, no code was generated and I could observe the following error in the console where TOPCASED is started:
java.io.IOException: Cannot run program "/home/TOPCASED/Topcased-5.2.0/plugins/org.topcased.adele.admin_2.6.0.201204031215/usr/LMP/bin.pclinux/sbprolog" (in directory "/home/TOPCASED/Topcased-5.2.0/plugins/org.topcased.adele.admin_2.6.0.201204031215/usr/LMP/sbprolog"): error=13, Permission denied
at java.lang.ProcessBuilder.start(ProcessBuilder.java:1029)
at java.lang.Runtime.exec(Runtime.java:615)
at org.topcased.adele.tools.prolog.actions.PrologExtractionAction.launchAADLGeneration(PrologExtractionAction.java:1057)
at org.topcased.adele.tools.prolog.actions.PrologExtractionAction.createPrologFiles(PrologExtractionAction.java:315)
at org.topcased.adele.tools.prolog.actions.PrologExtractionAction.run(PrologExtractionAction.java:193)
at org.eclipse.jface.operation.ModalContext$ModalContextThread.run(ModalContext.java:121)
Caused by: java.io.IOException: error=13, Permission denied
at java.lang.UNIXProcess.forkAndExec(Native Method)
at java.lang.UNIXProcess.<init>(UNIXProcess.java:135)
at java.lang.ProcessImpl.start(ProcessImpl.java:130)
at java.lang.ProcessBuilder.start(ProcessBuilder.java:1021)
... 5 more
The text "error=13, Permission denied" made me look over the permission of the sbprolog program. I moved to the home/TOPCASED/Topcased-5.2.0/plugins/org.topcased.adele.admin_2.6.0.201204031215/usr/LMP/ folder and could observe, that sbprolog was not marked as executable. A simple chmod 777 sbprolog solved my issue. A new run of the code generator worked smoothly (777 rights are not necessary, just the x bit must be set).






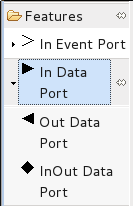

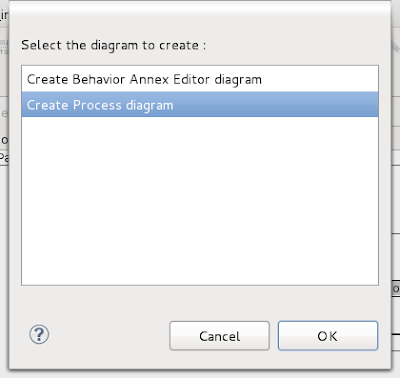


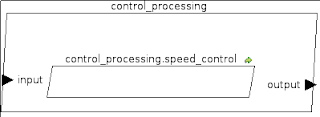
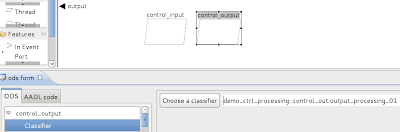



No comments:
Post a Comment